本文共 3101 字,大约阅读时间需要 10 分钟。
图1
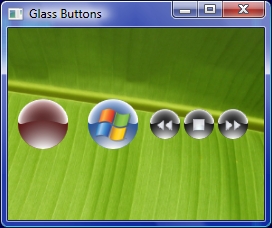
1.介绍
从我开始使用vista的时候,我就非常喜欢它的圆形玻璃按钮。WPF最好的一个方面就是允许自定义任何控件的样式。用了一段时间的Microsoft Expression Blend后。我做出了这个样式。我觉得做的还行。因为。我决定分享。如我所说。我使用Microsoft Expression Blend来做。但是。我也是用XAML编辑器--。
2.概述
玻璃按钮样式包含了三层。组织了玻璃效果(Glass Effect)和一个ContentPresenter 来存储按钮的内容。所有的这些层都在一个最外层的Grid里。当鼠标放到按钮上,按下去的时候也定义了一些触发器(Triggers),来增加一些交互。
我把这个样式做成了资源文件。但是这个Key可以删除,来使得所有的按钮都是这个效果。
好我们来看一下这些层次。这些被广泛应用在微软产品中的按钮。
3.按钮层次
3.1背景层
第一层是一个椭圆。其实是一个canvas,一会在上面画反射和折射层,填充的颜色和按钮的背景(Background)关联。
下面是Blend中的截图
图2
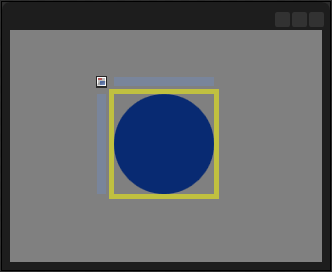
3.1.1折射层
第二层模拟了光从上到下的折射。被放在反射层之前是因为,要达到反光玻璃的效果,反射层必须在按钮的中间某处有一个硬边缘。这一层实际上是另一个椭圆。但是这次。我们使用一个径向渐变(白色-透明)的填充。来模拟光的折射。渐变开始于第一层底部的中央。结束于上面的中间。然而。为了降低折射光的强度。渐变还是开始于椭圆的底部再下一点为好。可以从图上和代码里清晰的看到。
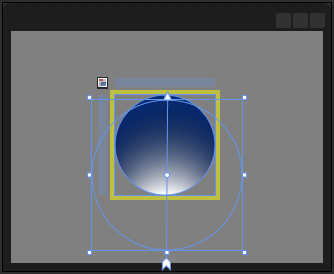
3.1.2反射层
第三层是光的反射层。是最难的部分。问题是反射效果不能使用任何标准的形状来画。因此。使用路径(Path)来画反射区域。当时。手工画也是可以的。但老实说。手工画图实在没什么可享受的(除非你是一个艺术家,或者有一个数位板),无论如何。我现在MS Blend中华好一个椭圆并转换成一个路径,然后我使用贝塞尔曲线点调整得到平滑的路径,你可以添加渐变到一个复杂的Path对象上。就像你对其他与定义的图形,比如椭圆,矩形所做的一样。为了得到光泽反射。我额每年需要一个透明-白色的径向渐变填充,从路径的底部开始(也就是按钮的中间某处),结束在顶部。我想如果我是一个艺术家。我会让渐变更准一点。可是我不是。因此。就这样。因为我们要把我们的按钮放在一个Grid里。所有我们设置VerticalAlignment="Top" 这样反射区域在按钮的中间的结束了。
图三

最后。我添加一个ContentPresenter 到按钮中间。经验告诉我,内容区域再向下一个像素会使得按钮看起来更漂亮。因此,在这里我用了margin属性(注意。因为内容区域在Grid的中间(Center)。所以2个像素的top实际上是向下移动了一个像素 )
好了。最后在Blend中看起来大概是这样
图4
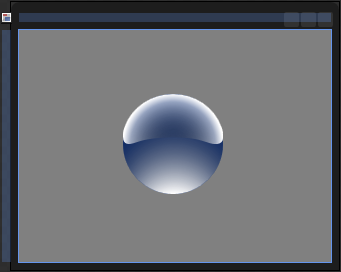
4.添加一些交互性
4.1鼠标悬停效果
为了有鼠标悬停效果,我们需要增加光源的亮度。因此。我们为IsMouseOver 事件定义一个触发器,复制并且粘贴反射和折射层的渐变设置代码。对于折射层。我仅仅移动了渐变的起点向上了一点。在反射层中。我改变了渐变停止点。使不透明的白色多一点。
4.2鼠标点击效果
对于IsPressed 事件,需要降低光。因此。反向操作即可。折射层中光源下一点。反射层中渐变停止点更加透明一些。
再说一次。渐变停止点的值靠经验选的。我也不能给出精确的值。
5.使用代码
为了使用这个样式。把定义在GlassButton.xaml 里的样式资源文件并不到你的窗体/页里。然后设置按钮的样式为{StaticResource GlassButton}. 为了设置按钮的颜色。使用Background属性即可。
6.Demo下载
7.许可
本文包括源代码和文件在CPOL下授权。
转载地址:http://aoxto.baihongyu.com/